Read reviews, compare customer ratings, see screenshots, and learn more about Split Screen. Download Split Screen for macOS 10.7 or later and enjoy it on your Mac. - Trusted by 5,00,000+ Users -. Best Window Management app since 2010. Using the mouse cursor, click on either app to activate it so that it accepts your commands. To reveal the menu bar, move the cursor to the top of the screen. To adjust window width, click and drag the vertical line between the two windows. And, finally, to exit Mac Split Screen, move the pointer to the top of the screen and click on the fullscreen button.
- Split Screen V3.4 For Macos High Sierra
- Split Screen V3.4 For Macos Windows 7
- Split Screen V3.4 For Macos Mac
One of the prime reasons people prefer to get work done on the desktop is screen real estate. You can run multiple apps on Windows and Mac and switch between them quite easily than a traditional tablet or mobile. On top of that, both Windows and Mac have a handy split-screen mode built-in. If you don’t have an external monitor to multitask, you can always use Mac's split view to peak at two apps at once.
When you want to see a couple of browser tabs on a single screen without everything getting jumbled, turn to a split-screen. Split screens allow you to have two sections, each with their own set of information. These sections make you productive, allows you to get work done quickly, and see more information all at once without having a second screen.
There are multiple scenarios in which you will find yourself using a split view on Mac. You can watch the latest Apple event and take notes in a separate app on a split-screen. Read a PDF of the latest quarter results while you compose a complimented email to the sales team. The scenarios are endless here.
In this post, we will explain how to use a split-screen on Mac and a troubleshooting trick if it doesn’t work on your Mac.
Also on Guiding Tech
Top 4 Amazing Tools to Capture Scrolling Screenshots on macOS
Read MoreHow to Enable Split Screen Mode on Mac
Whenever you open an app or browser on Mac, you will notice three options at the upper left corner – Minimize, Close, and Full Screen.
Normally, Mac users use the full screen mode to enter the full screen on the device. Hover the cursor to the full screen icon, and you will notice three options,
- Enter Full Screen
- Tile Window to Left of Screen
- Tile Windows to Right of Screen
Select the tile left or the right option to pin the app on the display's left or right side. The OS will hide the Mac Dock and tuck the app on left or right. Mac will showcase the minimized apps on the other side. Select the app from the list and open the app on the second half of the display.
How to Close Split Screen
It’s fairly easy to close the split-screen on Mac. To exit the split view mode on a MacBook, press Escape to return the windows to the normal mode.
However, this method won’t work if the Escape button has a different function in one of the apps. You can click on the green circle in the top corner of the window to exit one of the apps. To exit the other app, open it (it will be in full-screen mode) and click on the green circle there as well.
How to Switch Sides in Split Screen
Last week, I watched Microsoft Surface Duo event on YouTube and took notes of the device using the Split view on Mac. I kept the OneNote open on the left side and YouTube on the right side. I wanted to switch sides for better adjustments.
Instead of closing the split view and using it again, you can drag either window to the other side from the menu of either window.
Also on Guiding Tech
Why Is My Mac Overheating and How to Fix It
Read MoreHow to Adjust Split Screen View on a Mac
Sometimes, you may need more screen area for one app compared to others in the Split view. You can easily allocate how much space an app takes up.
Hold the black screen separator and move it as far as you need to the left or the right. Keep in mind, some apps need a certain amount of space on the screen and won’t allow you to move the separator further than what they require.

Split Screen Not Working

By default, the Split screen function on your Mac should work perfectly fine. If you can't enable the option, then you can follow these steps.
Step 1: Tap on the Apple icon at the upper left corner.
Step 2: Open the System Preferences menu.
Step 3: Navigate to Dock and enable 'Displays have separate Spaces' option.
Try the Split view again and see if it works or not. As for compatibility, The split view mode is supported by all operating systems starting from OS X El Capitan.
Split Screen Limitation on Mac
Split Screen V3.4 For Macos High Sierra
While the Split view mode on Mac works fine in general, there is a limitation we would like Apple to address in future updates.
- Apple offers a neat keyboard shortcut to enter full-screen mode. You can use Command + Control + F for that. However, there is no native keyboard shortcut to enable split-screen on Mac.
- If two apps on the same screen are not enough for ultimate productivity, you’ll find that split view lets you down. It’s limited to two apps only.
Also on Guiding Tech
#macos
Click here to see our macos articles pageMultitask Smartly on Mac
Using the Split screen on Mac, you can easily get more things done. I have found myself using the Split view mode on Mac more frequently than I thought. I’m sure you will feel the same. How do you intend to use the Split screen on Mac? Which two apps you normally keep during the Split view mode? Share your routine in the comments section below.
Next up:Struggling to keep things in order on your Mac? Read the post below to learn the top seven apps to stay organized.
The above article may contain affiliate links which help support Guiding Tech. However, it does not affect our editorial integrity. The content remains unbiased and authentic.Read Next7 Best Mac Apps to Stay OrganizedAlso See#productivity #apple
Did You Know
Apple facilities are powered by 100% renewable energy.
More in Mac
Split Screen V3.4 For Macos Windows 7
A Guide on Fixing Apple Music on Mac Not Syncing With iPhone
Split Screen V3.4 For Macos Mac
Enter Split View
If you're using macOS Catalina or later:
- Hover your pointer over the full-screen button in the upper-left corner of a window. Or click and hold the button.
- Choose ”Tile Window to Left of Screen” or ”Tile Window to Right of Screen” from the menu. The window then fills that side of the screen.
- Then click a window on the other side of the screen to begin using both windows side by side.
If you're using macOS Mojave, High Sierra, Sierra, or El Capitan:
- Click and hold the full-screen button in the upper-left corner of a window.
- As you hold the button, the window shrinks and you can drag it to the left or right side of the screen.
- Release the button, then click a window on the other side of the screen to begin using both windows side by side.
If you can’t enter Split View
If Split View doesn't work, choose Apple menu > System Preferences, click Mission Control, and make sure that “Displays have separate Spaces” is selected.
Work in Split View
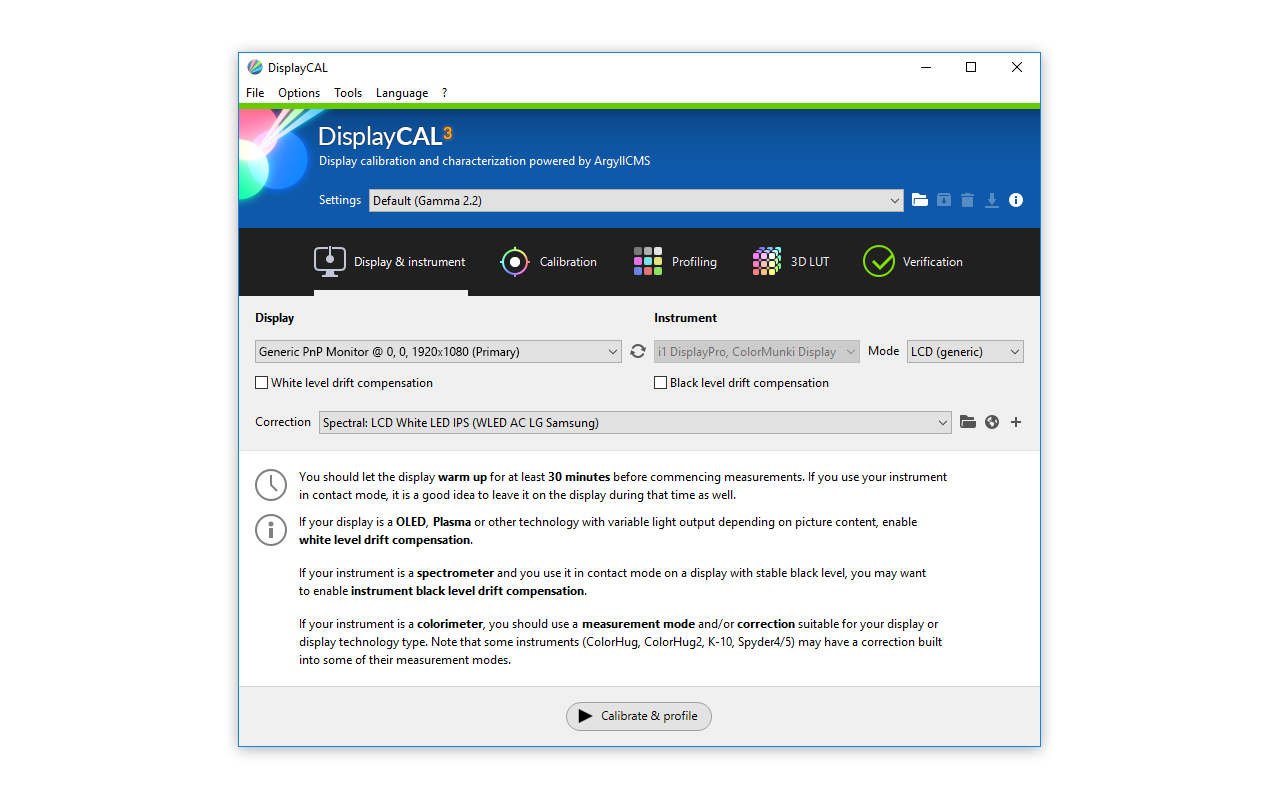
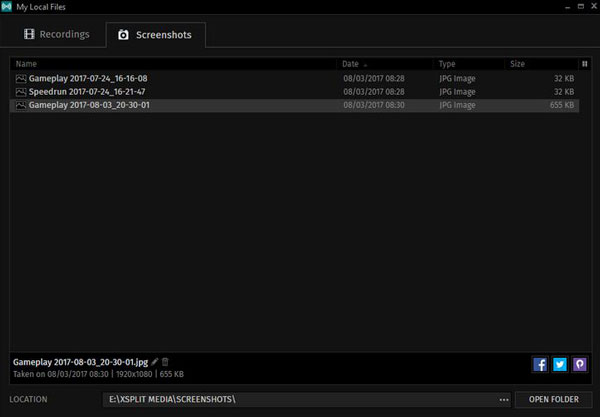
In Split View, you can use both apps side by side, without the distraction of other apps.
- Choose a window to work in by clicking anywhere in that window.
- Show the menu bar by moving the pointer to the top of the screen.
- Swap window positions by dragging a window to the other side.
- Adjust window width by dragging the vertical line between the windows.
- Switch to other apps or your desktop with Mission Control, or use a Multi-Touch gesture such as swiping left or right with four fingers on your trackpad.
Exit Split View
- Move the pointer to the top of the screen to reveal the window buttons.
- Click the full-screen button in either window. That window exits Split View.
- The other window switches to full-screen view. You can switch to the full-screen window with Mission Control, or use a Multi-Touch gesture such as swiping left or right with four fingers on your trackpad.