- How To Monitor Internet Connection For Interruptions For Macbook Air
- How To Monitor Internet Connection For Interruptions For Macbook Pro
RELIABLE MONITORING – uses three high performance public servers to test internet response. Tests repeat at an interval you choose. If all three servers are unavailable then you know your internet connection is down! No false alarms because one server’s busy.
To monitor internet connection, you can simply use ping command. It just sends ICMP ECHOREQUEST and expects the response. Ping your router IP, when it's not responding, you can report to your ISP as internet interruption. If your router has firewall, use arping instead, or simply chose another remote host, e.g. Ping to Monitor your Internet Connection Go to Start - Run and type “ping -t 8.8.8.8” without the quotes. The “-t” switch is important as it means that the ping command will run forever unless stopped manually by hitting Ctrl + C. (8.8.8.8 is Google’s DNS Server). Getting a free monitor.us account, led me to get a paid account and setup monitors for all of our remote sites. Much better than the Ping monitor I had setup previously. I can monitor the local gateway and our connection, to see if we're both down or somewhere in between. Also, I can monitor from Germany and the Mid-west. This is f'n fantastic. Aug 31, 2020 Internet connection still unstable. If the Internet connection is still unstable after trying all the suggestions above, you may have a defective Cable/DSL modem, wired/wireless router, or network card. You may want to get a new modem, router, or network card to see if any of those devices are causing the problem.
Maintaining fast upload and download speed keeps work, emails, games and videos playing smoothly. So keeping an eye on that is pretty important, which you can do with a Mac network monitor.
There aren't a huge number of tools that can help you do this. Buried deep within Terminal is the command net stat; although this isn’t ideal as it can overload you with data. If you want something easier to use, to manage and monitor network speed and bandwidth, there are a couple options available which we outline below.
How to monitor network bandwidth?
#1: Use Activity Monitor
Activity Monitor, built into macOS will give you a rough overview of which apps are using your network connection, along with upload and download speed.
- Go to Applications > Utilities
- Or type Activity Monitor into Spotlight Search, or ask Siri.
- Activity Monitor is within Utilities and shows CPU, battery and network usage, amongst other useful monitoring processes.
- Now go to the Network tab.
- This shows various apps and processes and the impact they have on network bandwidth.
- Click on Sent Bytes and rank from highest to lowest to see which apps are using more bandwidth than others.
- There are also other columns which show the amount of data apps are receiving.
- To reduce the amount of bandwidth currently in use, go to the apps absorbing most of the network data available and close them if they're not in use (you may have left apps open that are taking up more data than you realize).
Another way, especially if you would prefer more proactive monitoring, is with CleanMyMac X.
#2: Check your real internet speed with CleanMyMac
Downloading CleanMyMac X is not a cure-all for everything that can go wrong with a Mac, but it can solve a lot of problems. Including getting your Mac to run faster, monitoring network bandwidth, and improving your online and in-app user experience.
The feature I’m constantly using is the CleanMyMac X Menu monitor. It sits in status bar of my Mac.
There’s a section called “Network” and this is where you can test your internet speed. Now you’ll find out if your internet provider is telling you the truth.
Download CleanMyMac X Free Edition here.
After you install the app, click on the iMac icon in the status bar to launch the Menu. This feature, internet speed test, is absolutely free.
Now, this is how CleanMyMac X can improve internet speed:
- Start with using the Privacy feature: Use this to clear caches, delete old internet data, and clear out unused Wi-Fi connections and other settings that are slowing your Mac down;
- Next, run Maintenance scripts with this app (another handy feature), to get your systems and browsers to operate more quickly.
- Another feature worth using if internet speed still needs speeding up is to check what system junk and other clutter is slowing your Mac down.
- Run a Smart Scan to clear anything out that is taking up processing power. You might find your Mac’s network connection is a lot better after that.
CleanMyMac X is worth downloading. It’s a powerful Mac support and improvement app, getting your Mac running as good as new, hopefully with a faster, smoother internet connection.
Make your Mac invincible
When Wi-Fi stops working on a Mac, it can be a nightmare. All of a sudden, you can’t make progress or even start on something without an internet connection.
Most of us take the always-on Wi-Fi connectivity for granted. Even when traveling thousands of miles from home in developing countries, most businesses, homes, and even public spaces are equipped with modems that broadcast wireless internet.
How to fix Mac won't connect to Wi-Fi
In many respects, Wi-Fi has become a commodity, a necessity for the smooth functioning of business, academia, governments, and the media. Thanks to Wi-Fi, we are more connected than ever before. Our music, emails, and even shopping are dependent upon it.
So if you’ve ever had Wi-Fi connectivity issues on a Mac, you might want to save this article for offline reading, just in case. There are a few ways to these problems.
1. Check your macOS
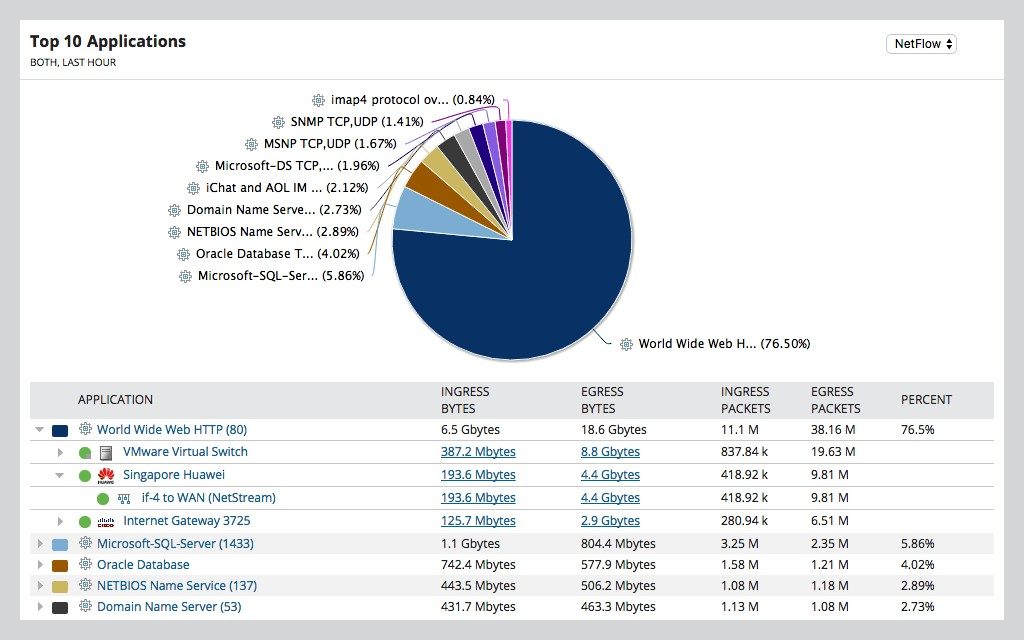
When Mac users update their operating system, Wi-Fi connectivity can vanish.
At the time of the original version of Catalina, a lot of users found they couldn't connect to Wi-Fi, which made it harder for Apple to release an update that included a patch solving this particular problem. In some cases, users had to download the updated version using a phone as a Personal Hotspot, which caused other problems, such as extra data costs.
Unfortunately, as a result of the recent macOS Big Sur release, some users were experiencing the same problem. You can find step-by-step instructions on how to fix Big Sur Wi-Fi problem (as well as other issues) here.
Turn Wi-Fi on and off
One way to fix this is to switch your Wi-Fi off and back on again. At the same time, it may also be worth changing the name of your home (or office) network and setting a new password, which you can do through your internet provider. If necessary, you should be able to do this through a mobile phone, and then check whether your Mac will connect again.
2. Wi-Fi signal issues
Sometimes it’s Wi-Fi signal causing all the problems. If that’s what you’re suspecting, here are the possible solutions:
Run a speed test and get a better signal
A good way to work out whether the problem is the Mac or Wi-Fi itself is using an analyzer app. To analyze your Wi-Fi network signal strength, use WiFi Explorer or NetSpot.
You may find that furniture and walls in your place are blocking or reducing the signal. When you are checking the results, it might be helpful to move your wireless router to a better location or ask if your broadband provider can install a signal booster.
Make WiFi faster on Mac

Download Setapp to declutter your Mac and make WiFi powerful. There's at least one tool that handles the task perfectly.
Don’t trust public networks
Ensure your personal information is securely protected on public Wi-Fi. While every public network can potentially “read” the data you send and receive, dealing with sensitive information on a public network is a huge risk. To stay safe, control your network connection with Activity Monitor or iStat Menus— perfect for real-time tracking of what’s being sent and received via network.
To prevent suspicious apps from accessing your data, use TripMode. The app allows to activate blocking right from your menu bar. So it’s a one-switch solution that you can use every time your Mac connects to a public network.
Secure your private network
Using your own network is certainly more secure than accessing public ones. But it’s never a risk-free deal. Private or public, there are a few tips that will help you stay safe:
Change the SSID name so that it’s hard to identify the type of router you use.
Solidify encryption. There are several options for Wi-Fi protection, out of which WPA2 is considered one of the most secure.
Use a VPN client. A reliable VPN app like Shimo will help you handle and place restrictions on the network you use. Plus, it has a module for setting multiple connections.
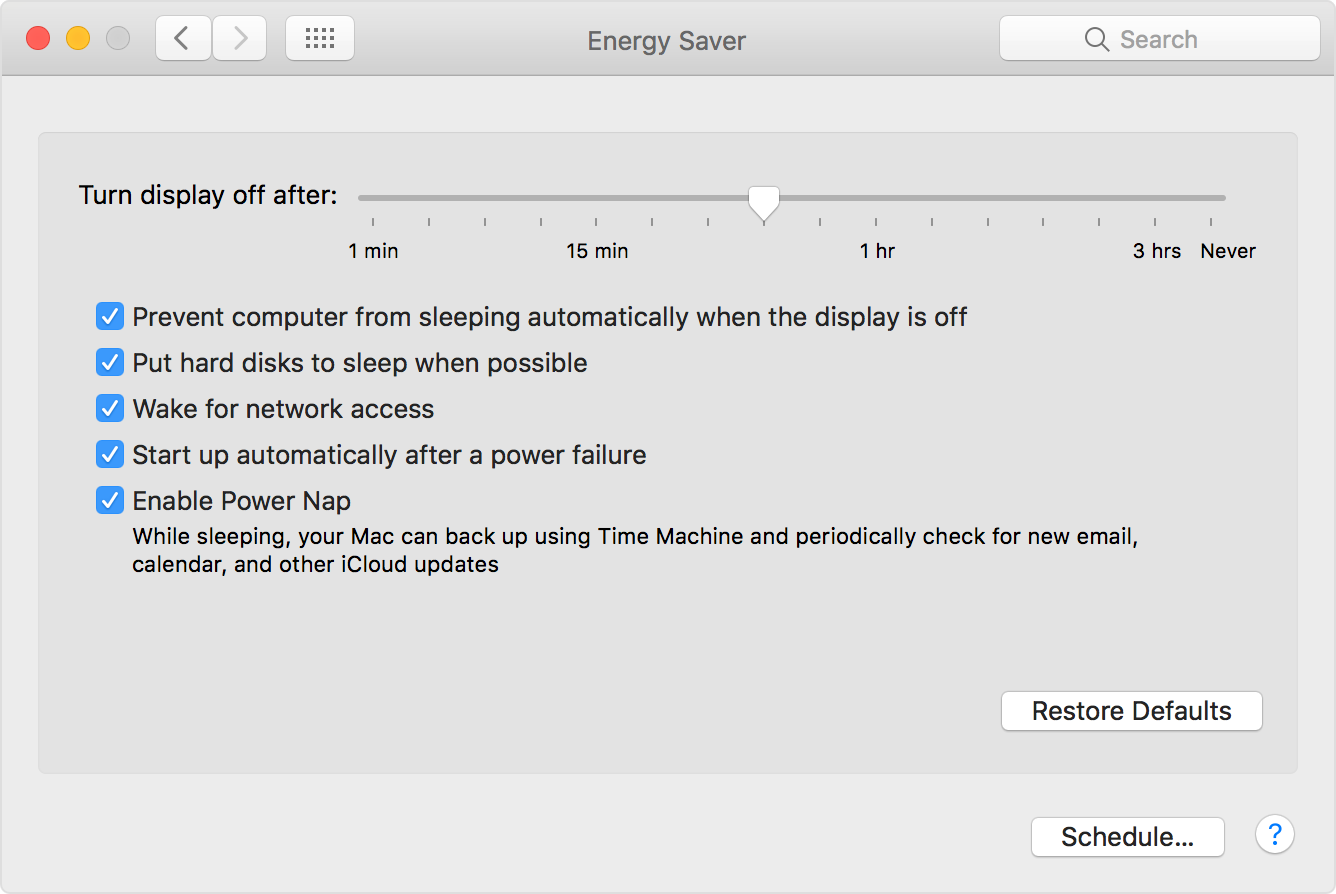
3. Forget your Wi-Fi network
Sometimes you need to let go to reconnect again. That also works for Wi-Fi signals.
Assuming you’ve already tried rebooting your Mac and router, disconnecting entirely is a tried-and-tested solution.
Here are the steps for doing this slightly trickier fix:

- Turn off Airport
- Go to Systems Preferences
- Network > Select Wi-Fi
- Click Advanced
- Select the network you want to disconnect from and click on minus, then agree.
Do that on any other device you can’t connect with, and then start the process to connect to that network, entering the password, and (fingers crossed) you should be connected again.
4. Declutter your Mac
One of the other problems that could be causing connectivity issues is bloat, junk, and clutter. Over time, Macs can get full of things they really don't need to store, such as cache files, email downloads, browser extensions and viruses. All of these slow down and overheat Macs, which could impact your connectivity as well.
Then, use CleanMyMac to clean up your macOS. This app is an effective solution and much-needed antidote to slow Mac performance. You can use it to dig up junk cluttering up Macs, delete unused apps completely, tidy up email folders and attachments, and remove plugins you don't need.
So if you’re wondering how to fix Wi-Fi and you’ve already tried every network-related strategy, it’s probably your Mac’s fault. CleanMyMac X will clear caches, browser extensions, and declutter disks and hard drives so that your Mac is operating at peak performance again. It also includes health monitors, so you can avoid similar issues in the future. Dive into Extensions, Uninstaller, and System Junk modules to clear away whatever can hinder your network connection.
5. Contact your broadband provider
How To Monitor Internet Connection For Interruptions For Macbook Air
Your broadband provider should have a speed testing function within wireless routers or your customer account portal. Increasing the speed, or switching to a faster provider, could be the solution to Wi-Fi connectivity problems, providing you’ve tried everything else first.
Prepare beforehand
Given you’ve already saved this article for offline reading, it might also be a good idea to download all the apps mentioned above, so you don’t have to use your phone’s data when the Wi-Fi crisis hit, which, hopefully, it never will.
Meantime, prepare for all the awesome things you can do with Setapp.
Read onSign Up
