- Disable Activation Cmd Adobe Download Windows 7
- Disable Activation Cmd Adobe Download Installer
- Disable Activation Cmd Adobe Download Manager
- Adobe Hosts 2020
- Adobe Hosts File 2020
For 11.x and earlier, admins license and activate the product prior to deployment.
Disable Activation.cmd Adobe. If you search a download site for Disable Activation Cmd Keygen, this often means your download includes a keygen. With one parameter. Template class binary tree in c. T)' are not the same functions. That's what I was saying that 'void insert(int x)' and'node. Insert(int x, node. From startup manager main window find disableactivation.cmd process you want to delete or disable by clicking it then click right mouse button then select 'Delete selected item' to permanently delete it or select 'Disable selected item'.
Streamlining deployments¶
During an Acrobat non-silent install, the installer displays a number of screens which guide the user through the process and allow for licensing as well as the customization of certain features. Since admins typically use silent installs for mass deployments, Adobe provides methods for pre-deployment configuration. These tasks include:
Disable Activation Cmd Adobe Download Windows 7
- Licensing.
- Disabling registration.
- Granting activation exceptions for offline users.
- Selecting a language.
- Disabling the startup splash page.
- Setting a default PDF viewer when Acrobat or Reader is already present.
- Accepting the EULA on behalf of your organization.
By performing these tasks ahead of time, you can simplify the end user experience when the product first launches.
Configuration methodologies
Configuration methods and tools include the following:
- A Customization Wizard for Windows and Macintosh provides a GUI way to modify the installer.
- Windows properties allow command line control.
- Registry and plist preferences enable pre and post deployment configuration.
- Support for APTEE for Windows (11.0 and later) and Macintosh (10.0 and later) provides for serialization, suppressing registration, and accepting the EULA.
Not all methodologies are created equal. For example, the Windows Wizard sets properties, but there are many Adobe properties that must be set via the command line. While numerous properties map to registry and plist settings, the 500+ documented registry/plist preferences provide more granular options.
| Feature | Win Wizard | Mac Wizard | Reg&plist | Adobe Property (Win) | APTEE (Mac) |
|---|---|---|---|---|---|
| Language | Yes | No | Yes | Yes | Yes |
| Splash page | No | No | Yes | No | No |
| PDF Viewer | Yes | No | Yes | Yes | No |
| EULA | Yes | Yes | Yes (browser only) | Yes ** | Yes |
| Licensing | Yes | Yes | No | Yes | Yes |
| Registration | Yes | Yes | No | No | Yes |
| Activation | Yes (except for imaged OS) | Yes | No | Yes | Yes |
**For 11.x products, suppressing the EULA on Mac can only be accomplished via the Wizard or the PRTK tool. Setting the plist preference directly does not work.
Windows¶
For a one page guide, see the Acrobat Installation Workflow Configuration key.
Language selection¶
For 11.0, all Acrobat installers are multi-language installers. Earlier product versions provided language-specific installers. Language configuration can be complex in some environments. For example, you may need to know the following:
- The relevant locale and language codes for your serial number.
- What languages to install on the machine (one, several, or all).
- Whether or not the default language is that of the OS.
- Whether or not the user should be allowed to reset the language.
- Whether the language variant maps to a differently named base MST.
- If you need additional font packs which are available as separate installers.
At it’s simplest, set SUPPRESSLANGSELECTION (introduced in 11.0) to set the default language to match that of the OS. For additional details, see the language topics in Administration Basics as well as preferences such as bUseMUI in the Preference Reference.
Splash page¶
By default, a splash page appears on application startup. To disable this behavior, set bSplashDisplayedAtStartup to 0.
PDF ownership¶
When Reader is already present, you can control whether Acrobat or Reader is the default viewer. By default, Acrobat will wrest ownership from a Reader install. You can change this behavior by setting LEAVE_PDFOWNERSHIP to YES. For more information abut setting the default PDF viewer, see Default PDF viewer.
Licensing¶
One-off Acrobat installations simply require entering the license key as you install the application. For batch and remote deployments, the licensing methodology varies by deployment method. With the exception of APTEE, all of the methods set ISX_SERIALNUMBER.
Customization Wizard¶
If you are using the Wizard to configure the application prior to deployment, enter the license information in the user interface as described in the user documentation. Doing so writes the serial number information to the abcpy.ini file. This file needs to be placed in the same directory as the MSI used at installation time.
MSIs and Abcpy.ini¶
Installations that use MSI files require that the Abcpy.ini file contain the serial number information for the application. For example, during an administrative installation point deployment, the MSI file reads Abcpy.ini to get the needed information. If you have not used the Wizard, set this up manually as follows:
- Open Abcpy.ini in a text editor.
- Find ISX_SERIALNUMBER.
- Add the serial number.
- Save and close the file.
- Verify abcpy.ini is located in the same directory as the MSI prior to installation.
EXEs and Setup.ini (bootstrapper)¶
Deployments that use EXE files require that the Setup.ini file contain the serial number information for the application. For example, during a bootstrapper Setup.exe deployment, the EXE file reads Setup.ini to get the needed information. You can set this up manually as follows:
- Open Setup.ini in a text editor.
- Find ISX_SERIALNUMBER.
- Add the serial number.
- Save and close the file.
- Verify Setup.exe located in the same directory as the EXE prior to installation.
Command line¶
The license key can be entered on the command line during deployment by using the ISX_SERIALNUMBER property.
- To run the installer by using setup.exe, enter:
- To run the installer by using the msiexec program, enter:
APTEE¶
See Subscriptions.
EULA acceptance¶
Most admins accept the EULA on behalf of their organization so that end users do not have to perform that manual task. To do so, do one of the following:
- Use the Wizard. If you are imaging an OS, run APTEE first to provide the activation exception.
- Run the EULA_ACCEPT property during installation.
- Browser only: Set
EULAAcceptedForBrowser.
Note that registry preferences have limited options, especially for Acrobat or for machine-level configuration. Therefore, the recommendations are as follows:
- Reader (per user): Set the registry preference
EULA. - Reader (all users): Use the Wizard or the EULA_ACCEPT property.
- Acrobat (per user): Can only accept the EULA for the browser plugin via
EULAAcceptedForBrowser. - Acrobat (all users): Use the Wizard or the EULA_ACCEPT property.
Registration¶
Most admins disable registration so that end users do not have to perform that manual task or obtain an Adobe ID. To do so:
- Use the Wizard.
- Set the REGISTRATION_SUPPRESS property.
- Use the APTEE.
There are no related registry preferences.
Activation¶
Product activation is required as described in the policy details at http://www.adobe.com/products/activation/. While there is a grace period for online activation, it may be true that in some enterprise settings users are permanently or temporarily offline. In that case, you can grant an offline exception to the activation requirement.
To do so:
- Use the Wizard (except for an imaged OS).
- Set the PRESERIALIZATIONFILEPATH property.
- Use the APTEE (required for an imaged OS).
Activation workflow details¶
| Goal | 11.0 | 10.0 |
|---|---|---|
| No activation exception | No activation exception employed. Every end user will have to be online to complete the serial number validation after successful silent activation ping. Offline grace period expires after 30 days. | Activation is attempted. Product continues to work even if a connection to Adobe servers is not established. |
| Activation exception via Wizard (other than an imaged OS) | Online access required. The Wizard validates the serial number and saves the exception inside the MST. | Activation is not required and serial numbers do not ping online. |
| Activation exception via APTEE. Installer on a shared server. Install may be UI based. Required for an imaged OS. | Online access required. The APTEE tool runs, validates the serial number online, and on success, provides a prov.xml exception file that may be used as described in Activation exception 2. | Activation is not required and serial numbers do not ping online. |
| Activation exception via command line. Installer on a shared server. Install may be UI based. | Set the PRESERIALIZATIONFILEPATH property to point to a prov.xml file. | Activation is not required and serial numbers do not ping online. |
| Activation exception when installer runs on a DVD | Online access required. For retail and volume licenses, the Adobe Application Manager (AAM) displays the short code for an activation request. Users log in to the Adobe website with an Adobe ID and enter the serial number and request code. After validation, the activation service displays a response code. The user enters the code in the AAM screen. On success, AAM grants the activation exception. | Activation is not required and serial numbers do not ping online. |
| Command line trial install | Activation is required. After any deployment method, registration with an Adobe ID is required. All end users see a Registration dialog. | Activation is not required. Adobe ID is not mandatory. |
| License a trial install with activation | Serialize by running APTEE with administrator privileges on all user machines (run over command line with appropriate parameter set to S/N). | Serialize by using APTEE on all machines via command line. |
| License a trial install with activation exception | Online access required.
| Run APTEE as described in Activation exception 2. |
Activation behind proxys¶
For users behind an authenticating proxy, registering the product via the default HTML screens is not possible, thereby blocking trial and subscription workflows that require entering an Adobe ID. Customers who are installing trials or subscriptions should authenticate using Flex-based screens which must be enabled manually. The process involves creating an override file and using the Wizard to install it in a specific location.
To enable the Flex screen:
- Create a file named application.xml.override. The name must be exact and not have a .txt extension.
- Copy and paste the following lines in to the file:
- Download and install Adobe Customization Wizard for XI.
- Download the Acrobat installer to a location which is writable by non-privileged users.
- Open the AcroPro.msi with the Wizard.
- In the left-hand pane, choose Files and Folders. The screen changes to a screen with a Modify and Summary tab.
- Choose Modify.
- In the lower left window for the Destination Computer, choose ProgramFileFolder > Adobe > Acrobat 11.0 > Acrobat > AMT. The lower right rectangle will show three files: aul.xml, application.xml, and SlConfig.xml.
- Drag and drop the application.xml.override file into this rectangle.
- Choose Save.
- Exit the Wizard.
- Install Acrobat using the customized installer.
Once complete, the installer processes the override file and always displays the Flex screens when needed.
Macintosh¶
Acrobat 10.0 introduced support for streamlining Macintosh deployments via support for Apple Remote Desktop and the Adobe Provisioning Tool (APT). APT enables bulk preserialization of Acrobat during deployment time.
Acrobat 11.0 supports the use the Adobe Provisioning Toolkit Enterprise Edition (APTEE) command line tool and also introduces the Customization Wizard for Macintosh. Both can be used to configure the features and behavior described in the following sections.
Language selection¶
For 11.0, all Acrobat installers are multi-language installers. Earlier product versions provided language-specific installers. Language configuration can be complex in some environments. For example, you may need to know the following:
- The relevant locale and language codes for your serial number.
- What languages to install on the machine (one, several, or all).
- Whether or not the default language is that of the OS.
- Whether or not the user should be allowed to reset the language.
- Whether the language variant maps to a differently named base MST.
- If you need additional font packs which are available as separate installers.
At it’s simplest, let the default behavior set the language to match that of the OS. For additional details, see the language topics in Administration Basics as well as preferences such as UseMUI in the Preference Reference.
Splash page¶
By default, a splash page appears on application startup. To disable this behavior, set SplashDisplayedAtStartup to 0.
PDF ownership¶
PDF ownership settings must be set through the user interface.
Licensing¶
One off Acrobat installations simply require entering the license key as you install the application. For batch and remote deployments, the licensing methodology varies by deployment method.
Customization Wizard¶
Use the Customization Wizard for Mac.
Adobe Provisioning Tool¶
- APTEE (11.0): See Subscriptions.
- APT (10.0): See Customizing installs with APT.
EULA acceptance¶
Most admins accept the EULA on behalf of their organization so that end users do not have to perform that manual task or get an Adobe ID. To do so, do one of the following:
- Use the Customization Wizard for Mac.
- See Customizing installs with APT (Mac) or Subscriptions (Windows)
Note
You cannot set EULAAcceptedForBrowser in the plist. Using the Mac Wizard or APT is required.
Registration¶
- Use the Customization Wizard for Mac.
- See Customizing installs with APT (Mac) or Subscriptions (Windows)
Activation¶
Product activation is required as described in the policy details at http://www.adobe.com/products/activation/. While there is a grace period for online activation, it may be true that in some enterprise settings users are permanently or temporarily offline. In that case, you can grant an offline exception to the activation requirement.
To do so:
- Use the Wizard (except for an imaged OS).
- Use the APTEE as described in Subscriptions (required for an imaged OS).
Activation workflow details¶
| Goal | 11.0 | 10.0 |
|---|---|---|
| No activation exception | No activation exception employed. Every end user will have to be online to complete the serial number validation after successful silent activation ping. Offline grace period expires after 30 days. | Activation is not required and serial numbers do not ping online. |
| Activation exception via Wizard (other than an imaged OS) | Online access required. The Wizard validates the serial number and saves the exception inside the installation pkg. | Activation is not required and serial numbers do not ping online. |
| Activation exception via APTEE. Installer on a shared server. Install may be UI based. Required for an imaged OS. | Online access required. Run APTEE as described in Activation exception 2. | Activation is not required and serial numbers do not ping online. |
| Activation exception via command line. Installer on a shared server. Install may be UI based. | Use the Wizard or run APTEE as described in Activation exception 2. | Activation is not required and serial numbers do not ping online. |
| Activation exception when installer runs on a DVD | Online access required. For retail and volume licenses, the Adobe Application Manager (AAM) displays the short code for an activation request. Users log in to the Adobe website with an Adobe ID and enter the serial number and request code. After validation, the activation service displays a response code. The user enters the code in the AAM screen. On success, AAM grants the activation exception. | Activation is not required and serial numbers do not ping online. |
| Command line trial install | Activation is required. After any deployment method, registration with an Adobe ID is required. All end users see a Registration dialog. | No trials on Macintosh |
| License a trial install with activation | Serialize by running APTEE with administrator privileges on all user machines (run over command line with appropriate parameter set to S/N). | No trials on Macintosh |
| License a trial install with activation exception | Online access required. Run APTEE as described in Activation exception 2. | No trials on Macintosh |
Trials for Acrobat Pro¶
Trials are only available for Acrobat Professional. Acrobat Standard does not offer trials. 11.0 introduced trials for Macintosh. An Adobe ID is required to install a trial.
Disable Activation Cmd Adobe Download Installer
Sometimes it may be expedient to install the product without a serial number. For example, when creating a disk image for trial use or when you don’t know how many seats you may eventually need. To do so, install the product without a serial number prior to creating your image. If you do not pass a serial number via one of the supported methods, a trial version of the product is automatically installed.
For information about migrating a trial to a licensed version, see Licensing trials.
The workflow is generally as follows:
Subscriptions¶
The installation workflow for subscriptions is similar to trial installs. However, on first launch the following occurs:
- The user must accept the EULA and enter an Adobe ID.
- If the Adobe ID is associated with a subscription, a 30 day subscription license is fetched and activated for 30 days. If the ID is not associated with a subscription, a 30 day trial license is loaded.
APTEE download and use¶
Acrobat products support the use the Adobe Provisioning Toolkit Enterprise Edition (APTEE) command line tool for both Windows and Macintosh. You can use it with both the standalone product and that bundled with the Creative Suite. Except for providing activation exceptions on an imaged OS, you can use the Wizard to do most of the things the APTEE tool does, and the Wizard is the preferred method for setting such features.
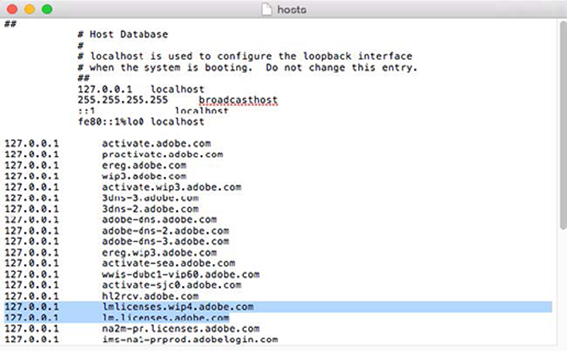
Note
The APTEE is also available as part of the Adobe Application Manager Enterprise Edition 3.1 (AAMEE). AAMEE allows for the customization and packaging of the CS6 applications (including Acrobat) with their updates as MSI or PKG installers for enterprise deployment and imaging.

To get started:
Download and install APTEE:
Navigate to the APTEE folder.
Open a command prompt and run the commands below with administrator privileges.
Activation exception 1¶
This method is machine-specific and is typically used by end users. However, it can be used with both retail and volume licenses.
- Generate a request code:
- Go online from any machine to www.adobe.com/go/getactivated.
- Generate a response code.
- Validate the response code:
The product is now ready to use.
Activation exception 2¶
This method is machine-specific. You can create an activated production package and serialize post deployment using APTEE. This method is used when user machines are not going to be online. To do so,
- Run APTEE on an online machine to generate the prov.xml file.
- Deploy the product on each machine.
- Run APTEE with the prov.xml file on each machine.
Online serialization¶
EULA suppression¶
Licensing trials¶
If you’re trial version is expiring you can upgrade your installs without a reinstall as follows:
Disable Activation Cmd Adobe Download Manager
- Obtain a license.
- Run:
Changing a license¶
If you need to re-serialize Acrobat with a different serial or change the product key, use the APTEE tool:
- Install Acrobat using a serial number.
- Run the following:
Note
Adobe Hosts 2020
The product ID (LEID) for Acrobat Pro X is “AcrobatPro-AS1-Win-GM”. The product ID (LEID) for Acrobat Std X is “AcrobatStd-AS1-Win-GM”. The new serial number will replace the old serial number.
Acrobat Standalone and AAMEE¶
For details about how to install a standalone instance of Adobe Acrobat X when you have a Creative Suite 6 license but not a standalone Adobe Acrobat X license, see Installing Adobe Acrobat X Pro Standalone from CS6 Media using AAMEE 3.1.
Imaged OS deployments (serialized)¶
If you image a machine with Acrobat, you must first generate a prov.xml file on an online machine and then create a permanent offline exception that is not machine specific. Note the following:
- This method can only be used with volume licenses.
- Acrobat need not be installed to run this command.
- The machine on which this command is run must be online.
- It is highly recommended to suppress registration.
Steps:
Connect to the internet.
Download the latest version of the Adobe Application Manager from http://www.adobe.com/go/applicationmanager/
Open an elevated prompt (run as administrator).
Generate a prov.xml file on any machine connected to the internet using the following APTEE tool command line with the following options:
serial: The serial numberregsuppress=ss: Optional; suppresses registrationeulasuppress: Optional; suppresses the EULA promptlocales: Optional; specify from the limited list of locales in the formal xx_XX or ALLprovfile: Optional; path of the folder where prov.xml is created. If this parameter is not specified, prov.xml is created in the folder in which APTEE resides.
- Install Acrobat on the master image.
- On the master image, copy the prov.xml file created above.
- Serialize and activate Acrobat using the following APTEE tool command line:
- Launch Acrobat once for about a minute and close. The master image is now ready to be imaged.
Note
Granting an offline exception to activation using the Customization Wizard for an imaged OS deployment method is not supported.
Last updated on February 19th, 2019
Adobe has updated his free 'Acrobat Reader' for viewing, printing and annotating PDF's to 'Adobe Reader DC', where 'DC' means 'Document Cloud'. The Acrobat Reader DC gives you the ability to work with PDF documents in any desktop or mobile device
if you 're connected to free Adobe Document Cloud services.
Adobe Reader DC is set to be automatically updated (if your device is connected to the Internet), to ensure that cloud and desktop features and functionality remain synchronized and compatible. For that reason, Adobe, doesn't give the user the ability – through the program's interface – to choose how the new updates will be delivered to the computer or to totally disable the Adobe Reader DC automatic updates.
In this tutorial you 'll find detailed instructions on how to totally disable or turn off Adobe Reader DC Automatic Updates.
How to disable Adobe Acrobat Reader DC Automatic Updates.
Step 1. Disable Adobe Acrobat Update Task.
The first step to disable the Automatic Update in Adobe Reader is to disable the 'Adobe Acrobat Update Task' in Task Scheduler. To do that:
1. At the search box, type: task scheduler
2. Open Task scheduler
3. Click at Task Schedule Library at the left and then, at the right pane, right click at the Adobe Acrobat Update Task at select Disable.
4. Close Task Scheduler and continue to the next step.
Step 2. Disable Adobe Acrobat Update Service.
The next step is to disable the Acrobat Update service, by using one of the methods below:
Method 1. Disable Adobe Acrobat Reader DC Automatic Update through Services.
1. Simultaneously press Windows + R keys to open run command box.
2. In run command box, type: services.msc and press Enter.
3. Double click to open 'Adobe Acrobat Update Service' properties (AdobeARMservice).
4. Set the Startup type to Disabled.
5. Click OK and restart your computer.
– After following the above steps, Adobe Reader DC will not download and install updates automatically.
– If you want to download and install new updates manually, then, from Adobe Reader's DC menu, choose: Help > Check for Updates. *
* Note: If you want to also remove the Check for Updates option, from the Adobe Reader's DC menu, then follow the steps mentioned at the end of this article.
Method 2. Disable Adobe Reader DC Automatic Updates via Registry.
1. Open Windows Registry Editor. To do that:
1. Press the Windows + R keys to load the Run dialog box.
2. Type regedit and press Enter.
2. At the left pane, navigate to this key:
HKLMSOFTWAREWow6432NodeAdobeAdobe ARMLegacy(product name)(product code)
e.g. HKEY_LOCAL_MACHINESOFTWAREWOW6432NodeAdobeAdobe ARMLegacyReader{AC76BA86-7AD7-1033-7B44-AC0F074E4100}
3. At the right pane double click at Mode value* and at the Value Data box, change the value data from 3 to 0 (zero).
Mode possible values:
0: Do not download or install updates automatically.
2: Automatically download updates but let the user choose when to install them.
3: Automatically download and install updates. (Default value)
4: Notify the user downloads are available but do not download them.
4. Close Registry Editor and restart your computer.
– From now on, Adobe Reader DC will not download and install updates automatically but you can always install the new updates manually, by choosing the Check for Updates option in Adobe Reader's DC main menu. (Help > Check for Updates) *
* Note: If you want to remove also the Check for Updates option, then follow the steps below.
Extra: Remove the 'Check for Updates' option from Adobe Reader's menu.
– If you want to remove the 'Check for Updates' option from the 'Help' menu, then:
1. Launch Registry Editor again and navigate to this key:
HKEY_LOCAL_MACHINESOFTWAREPoliciesAdobeAcrobat ReaderDCFeatureLockDown
2. Right click at an empty space on the right pane and select New > DWORD (32-bit) Value.
3. Name the new value: bUpdater
4. Double click at the bUpdater value and set the Value Data to 0 (zero).
5. Close Registry Editor and Reboot your computer.
Adobe Hosts File 2020
That's it! Let me know if this guide has helped you by leaving your comment about your experience. Please like and share this guide to help others.